How to Record Audio & Video Simultaneously & Separately in Waveroom
Three ways to record audio and video with Waveroom, including an audio-only recording while still seeing your guest talking.
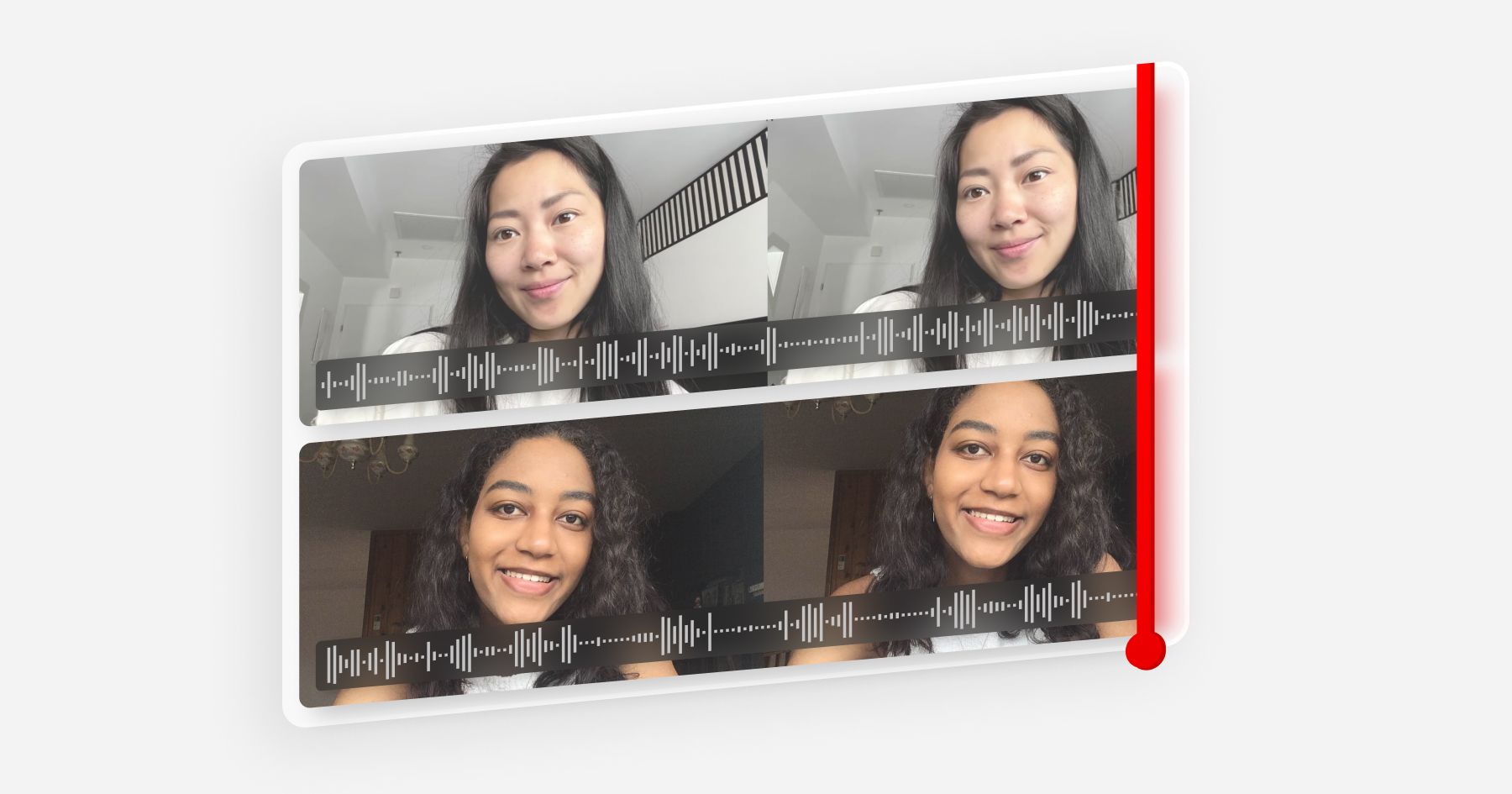
With Waveroom, you can record both audio and video simultaneously or choose audio-only recording. In the latter case, you can record audio-only calls with your cameras on but without recording the video itself.
In this piece, we’ll show you how to do each of these.
🔴 How to record audio & video simultaneously with Waveroom
First of all, visit Waveroom's website.
- Log in to your Waveroom account or create it if you don't have one.
- Click Create Room.
- Set your Video, Audio, and Record preferences under the video preview in the Devices tab.
- Visit the Record tab and enable video recording by toggling it on.
- Click the Go to Test Record button to see how you're going to look and sound, or head over straight to Start Meeting to begin your recording.
- Once you've finished the recording, click Stop Recording.
- Wait a few seconds while the meeting recording is being saved, and press the cross button in the left corner to leave the room.
💡 Tip: If you have background noise in your recording, you can quickly get rid of it by pressing the Noise Removal icon in your Room. The sound will become crisp in an instant.
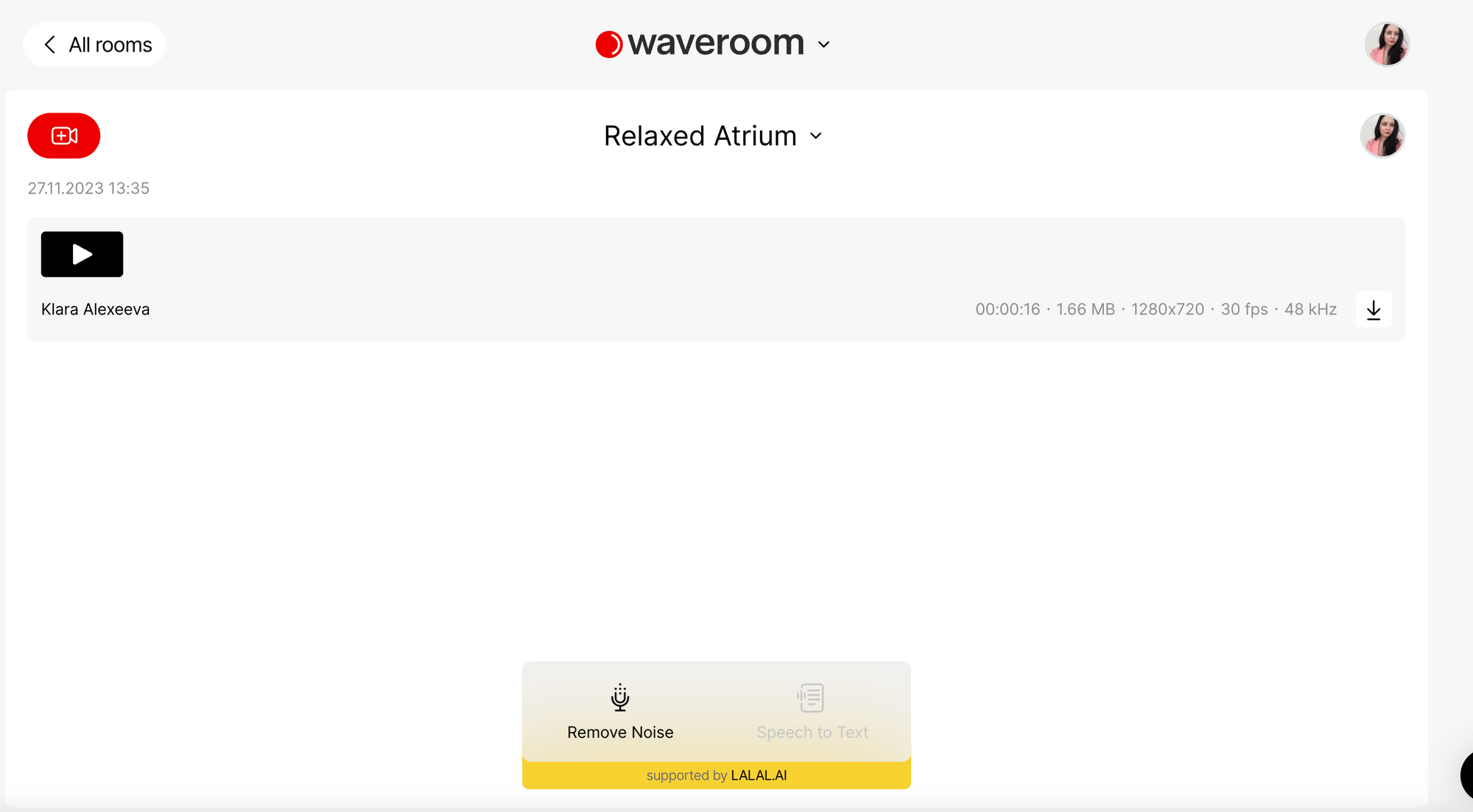
8. Export tracks as you normally would by pressing the downward arrow icon.
🔴 How to record only audio with Waveroom
If you want to capture only voices, follow these steps. Several steps are similar to the ones in the guide above:
- Log in to your Waveroom account or create it if you don't have one.
- Click Create Room.
3. Set your video and audio preferences under the video preview in the Devices tab. You can turn off video whatsoever.
Thus, you won't see your guests when talking to them; only hear them.
4. Head over to the Record tab and disable video recording by toggling it off.
5. Click the Go to Test Record button to see how you're going to sound or head over straight to Start Meeting to start recording.
6. Once you've finished the recording, Click Stop Recording.
7. Wait a few seconds while the meeting recording is being saved (it will say Uploading Completed) and press the cross button in the left corner to leave the room.
You will get back to the room that stores all the recordings you've just made.
8. Export tracks as you normally would by pressing the downward arrow icon.
🔴 How to record only audio while still seeing your guest
If you want to see your guest or co-host when talking but record only your voices, here are the steps you should take:
- Log in to your Waveroom account or create it if you don't have one.
- Click Create Room.
- In the Devices tab, enable video and adjust the remaining recording settings.
- In the Record tab, disable the video recording by toggling it off.
5. Click the Go to Test Record button to see how you're going to look and sound, or head over straight to Start Meeting to start recording.
You will see yourself and your guest, but only audio will be recorded.
6. Once you've finished the recording, Click Stop Recording.
7. Wait a few seconds while the meeting recording is being saved and press the cross button in the left corner to leave the room.
You will get back to the room that stores all the audio-only recordings you've just made. Here, you can play and download the locally recorded files of each person who participated in the meeting.
8. Export tracks as you normally would by pressing the downward arrow icon.