Meet AI Summary: Summarize Your Interview or Meeting with Waveroom
Turn any transcription to a concise summary in just a few clicks.
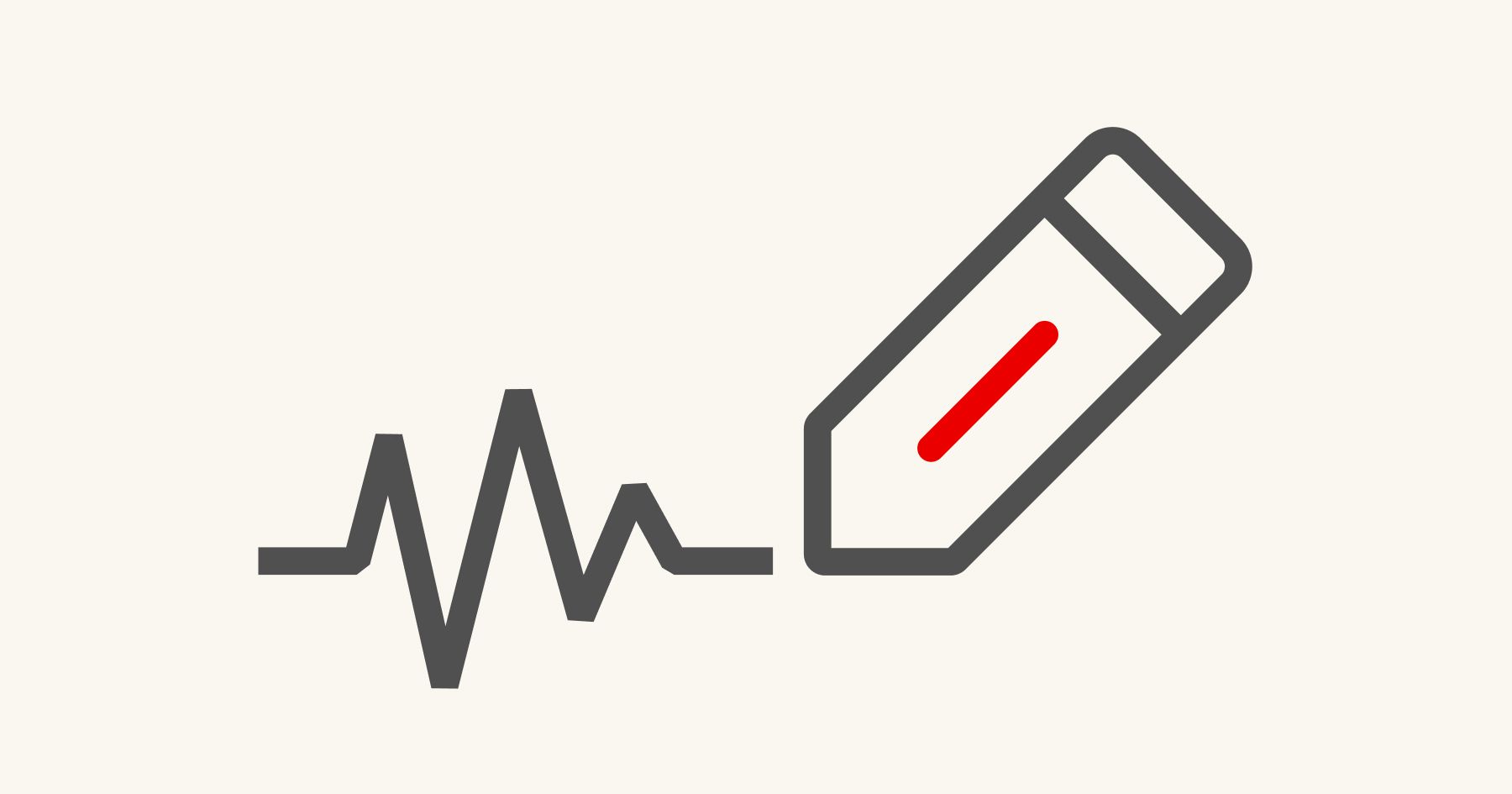
Just last week, we released the AI-powered speech to text feature in Waveroom, and now it's time for another novelty: AI-fueled summary of everything you say during your interview, podcast, meeting, or call.
As podcasters and content creators ourselves, we understand the challenges of coordinating remote recordings, managing multiple voices, and editing countless hours of audio content. Now, with the help of artificial intelligence, Waveroom can automatically generate concise summaries of your recordings. Imagine being able to condense hours of dialogue into a few paragraphs with just the click of a button. With Waveroom's AI Summary feature, it's now possible.
How to summarize a recording in Waveroom
To use the feature, start recording your show as you normally would:
- Log in to Waveroom or sign up to create an account.
- Select your microphone and headphones in the Devices tab under the video preview.
💡Connect the best microphone and web camera you’ve got to your computer. This will help you get top-notch quality results.
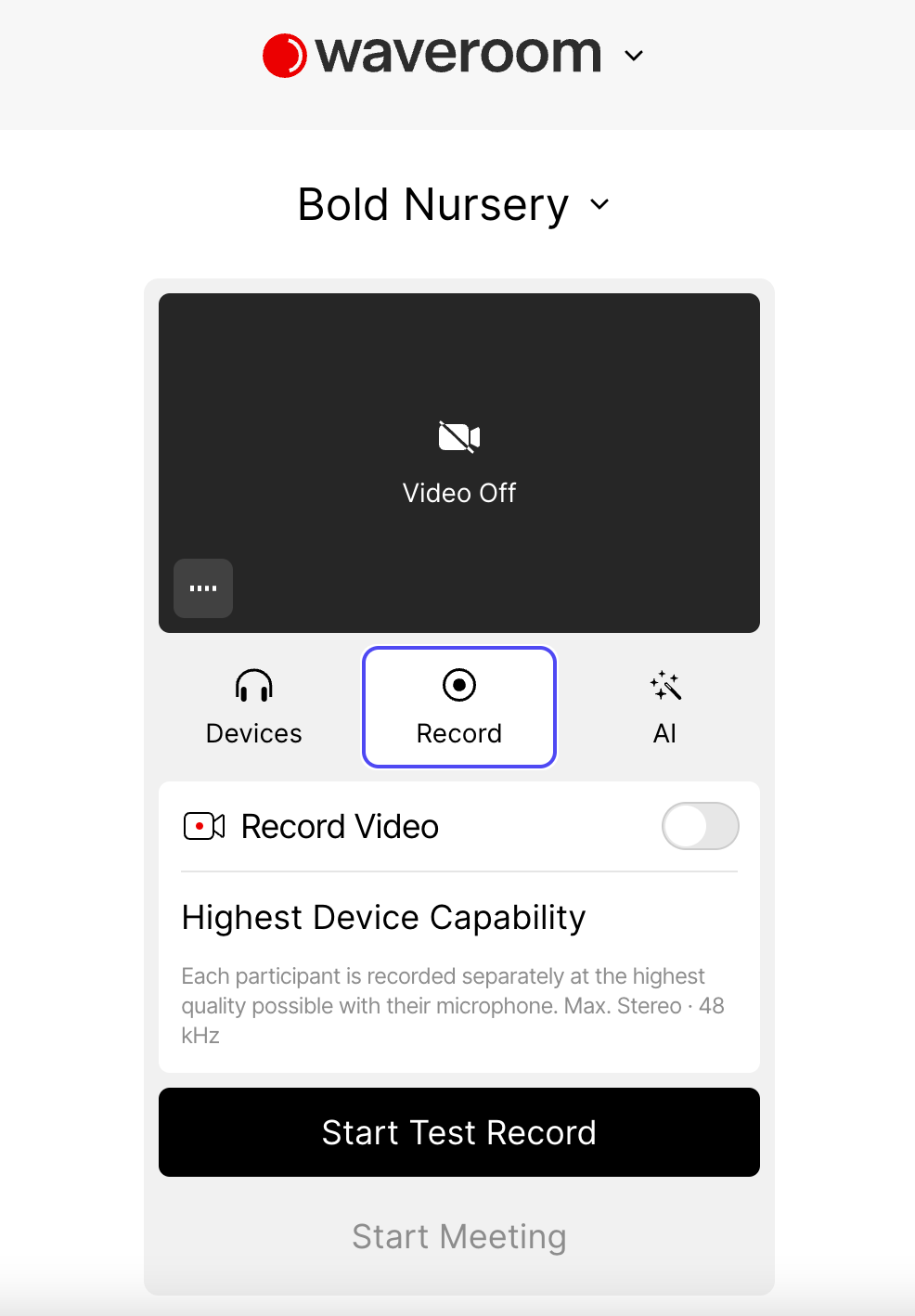
3. In the AI tab, toggle on all three options: Remove Noise, Transcribe Speech and Create Summary because the summary feature isn't available unless those two are applied first.
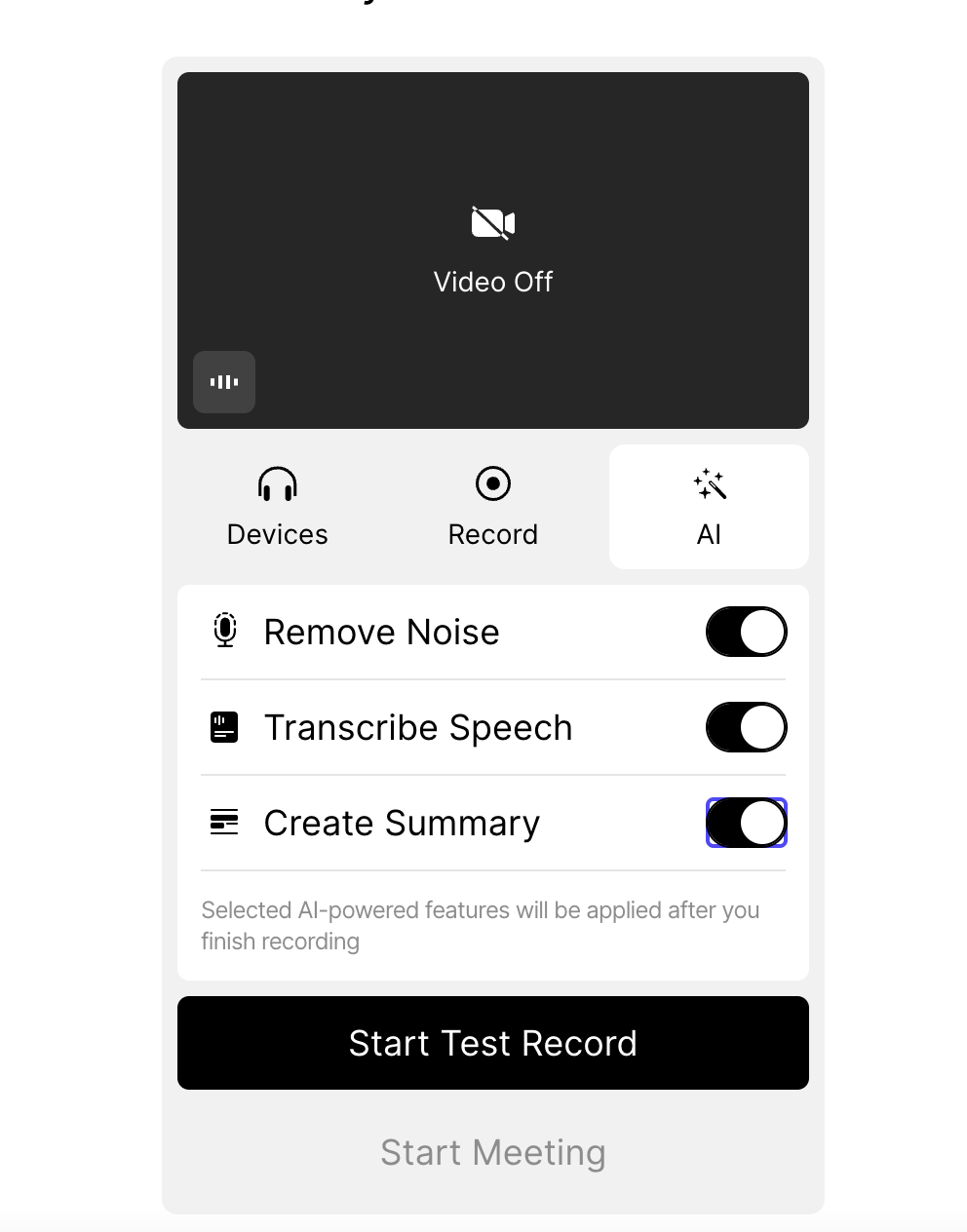
4. Click the Start Meeting button to begin your recording. If you want to test it first, opt for Start Test Record.
5. Click the Record button when you’re ready to start recording.

6. When you finish, click the Stop button to end the recording.
7. Wait a few seconds until the recording is saved.
8. Once you see the Upload Completed notification at the bottom right corner, click X to leave the meeting.
The transcribed recording will have a book icon that says "transcription applied."
10. Download the summary by pressing the downward arrow icon → Summary. The summary will be saved in .srt.
That's it!