All About .SRT Format & How to Open It
If you have a hard time opening an SRT file, read this guide.
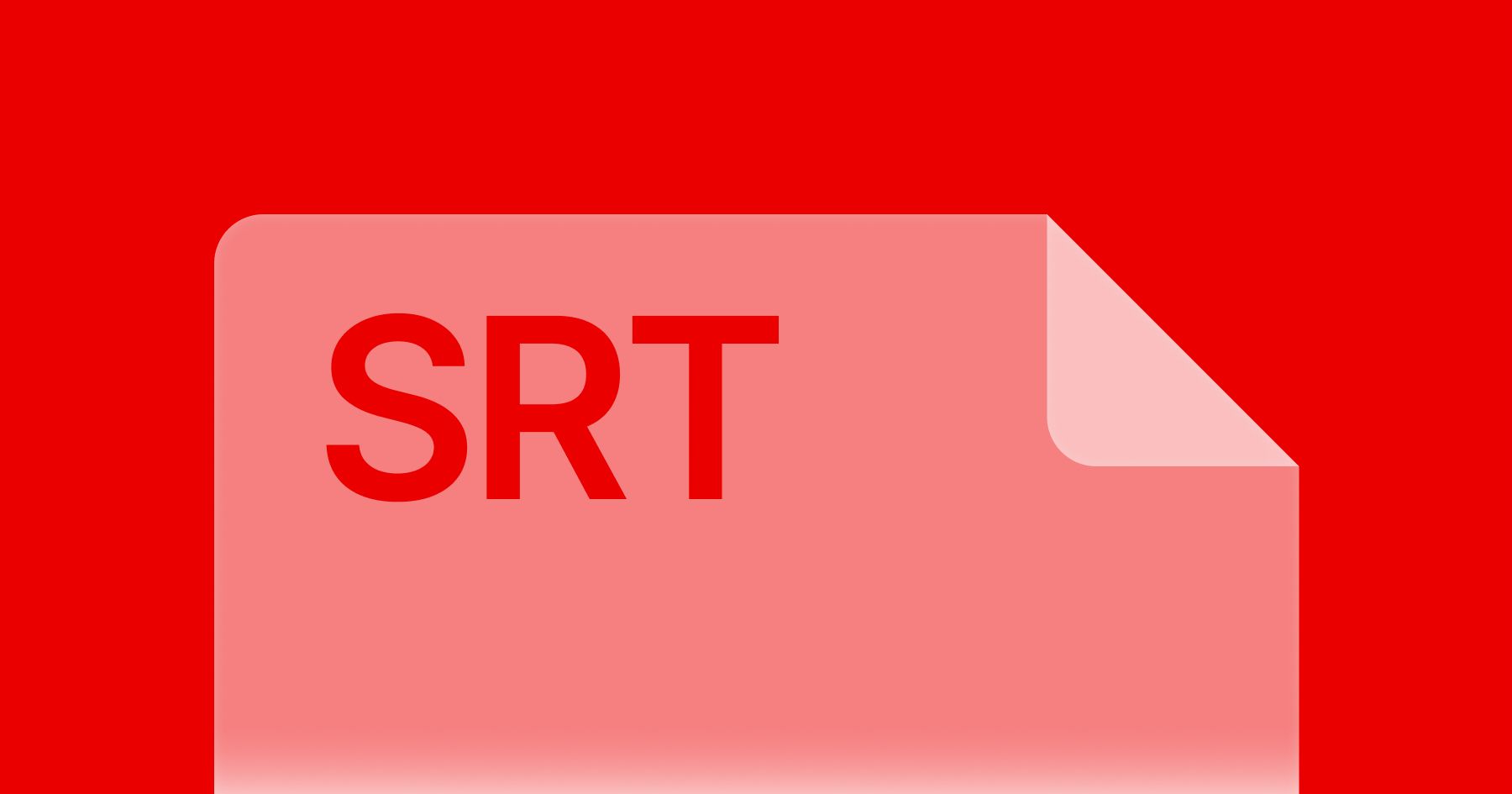
We in Waveroom have recently rolled out the speech-to-text transcription feature, but here’s the thing: the transcript is available only in an SRT format, and some of you might have a hard time opening it. If you do, this post is for you.
What is an SRT file?
An SRT file (stands for SubRip Subtitle) is a plain text file format commonly used for displaying subtitles alongside video content. SRT files contain timecodes that indicate when each subtitle should appear and disappear on the screen during playback. They typically consist of a sequential list of subtitles, each with a numeric identifier, a start and end timecode, and the text of the subtitle itself.
This is basically the most popular subtitle format and is widely supported by video playback software. Here's what subs look like in an SRT file.
How to open an SRT file
You can open it in any text editor, regardless of your OS. Microsoft Word, Pages on a Mac, TextEditor, Notepad, or a dedicated SRT text editor like Jubler are all good options to open it.
If you want to open an SRT file so that the subtitles are played along with a video, you’ll need to use a video player like VLC or Windows Media Player.
Now let's briefly cover how exactly you can open an SRT file with as little hassle as possible.
MS Word (Windows)
Word by Microsoft is pre-installed software that allows you to open, create, and edit text documents. If you when you want to open an .SRT file, it's useful as well. To do that, just right-click on the file and open it with the Microsoft Word text editor.
TextEdit (Mac)
TextEdit is a basic word-editing tool compatible with macOS that allows you to create, edit, and format text documents. TextEdit supports various file formats, including plain text (.txt), Rich Text Format (.rtf), HTML, .SRT, and Microsoft Word (.doc and .docx).
To open the SRT file with TextEdit, just locate the file, right-click on it and select TextEdit from the Open With dialogue box. After you open the file, you can edit it as you want.
Now that you know how to open an SRT file, let's see how to create a transcription of your recorded audio or video with Waveroom.
How to transcribe an audio or video with Waveroom
If you want to create a transcript or summary of your interview, podcast, call, or video meeting, you can do that with Waveroom. This online recording studio powered by AI will accurately capture everything you say and create an SRT file with the transcription. Just follow these steps:
- Log in or sign up to Waveroom.
- Create a recording room by pressing +.
- Select your microphone, camera, and headphones in the Devices tab under the video preview.
3. In the AI tab, toggle on Remove Noise and Transcribe Speech. The transcription feature doesn't work unless noise removal is applied. If you want to summarise your call, also select Create Summary.
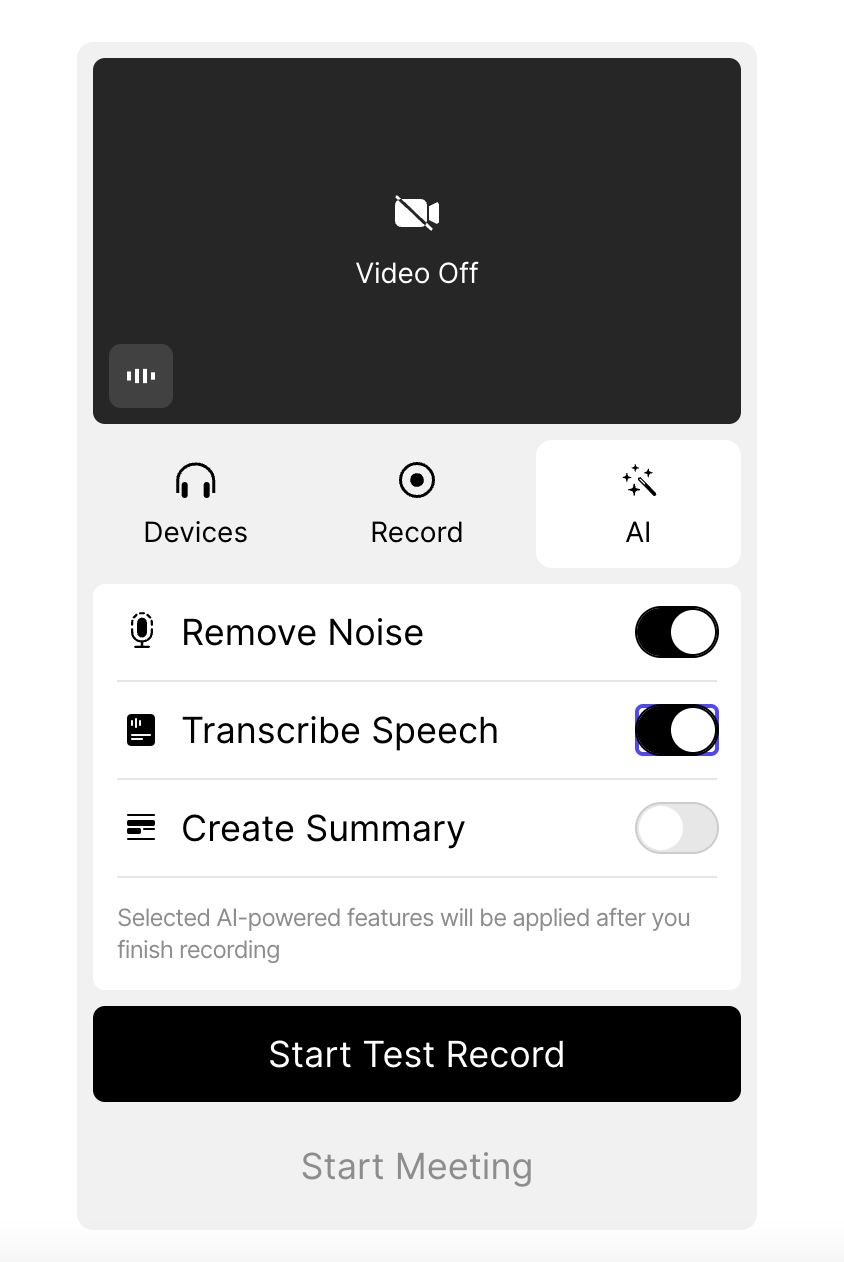
4. Click Start Meeting to begin recording your podcast or interview. If you want to test it first, opt for Start Test Record.
5. Click the Record button when you’re ready to start recording.
6. When you finish, click the Stop button to end the recording.
7. Wait a few seconds until the recording is saved.
8. Once you see the Upload Completed notification at the bottom right corner, click the X sign to leave the meeting.
9. Get back to the Room and wait until Waveroom removes background noise from your recording and then transcribes it. The transcribed recording will be marked with a notebook icon that says "transcription applied."
10. Press the downward arrow icon and select Transcription to download the transcript. It will be saved in SRT.
11. Now open the file in any text editor of your choice.
Bonus: Edit SRT file and transcription
After you create the transcription with Waveroom, it will look like this: one word will be displayed within the time interval, which isn't very convenient, so you might want to edit it to make the transcription more readable.
You can do that with third-party tools like Veed.io or HappyScribe. If you want to edit the subtitles of your video with the Veed.io tool, you just need to click on 'Subtitles' from the sidebar menu. Once you have added subtitles, you will see a list of text boxes containing your subtitles. Each text box is clickable and editable, and any changes you make will update the video playback in real-time. You can also adjust the timing of the subtitles by dragging the ends of the purple subtitle blocks on the timeline.