Meet AI Transcription: Turn Audio Into Written Words In One Click
Convert speech to text in seconds easily with Waveroom.
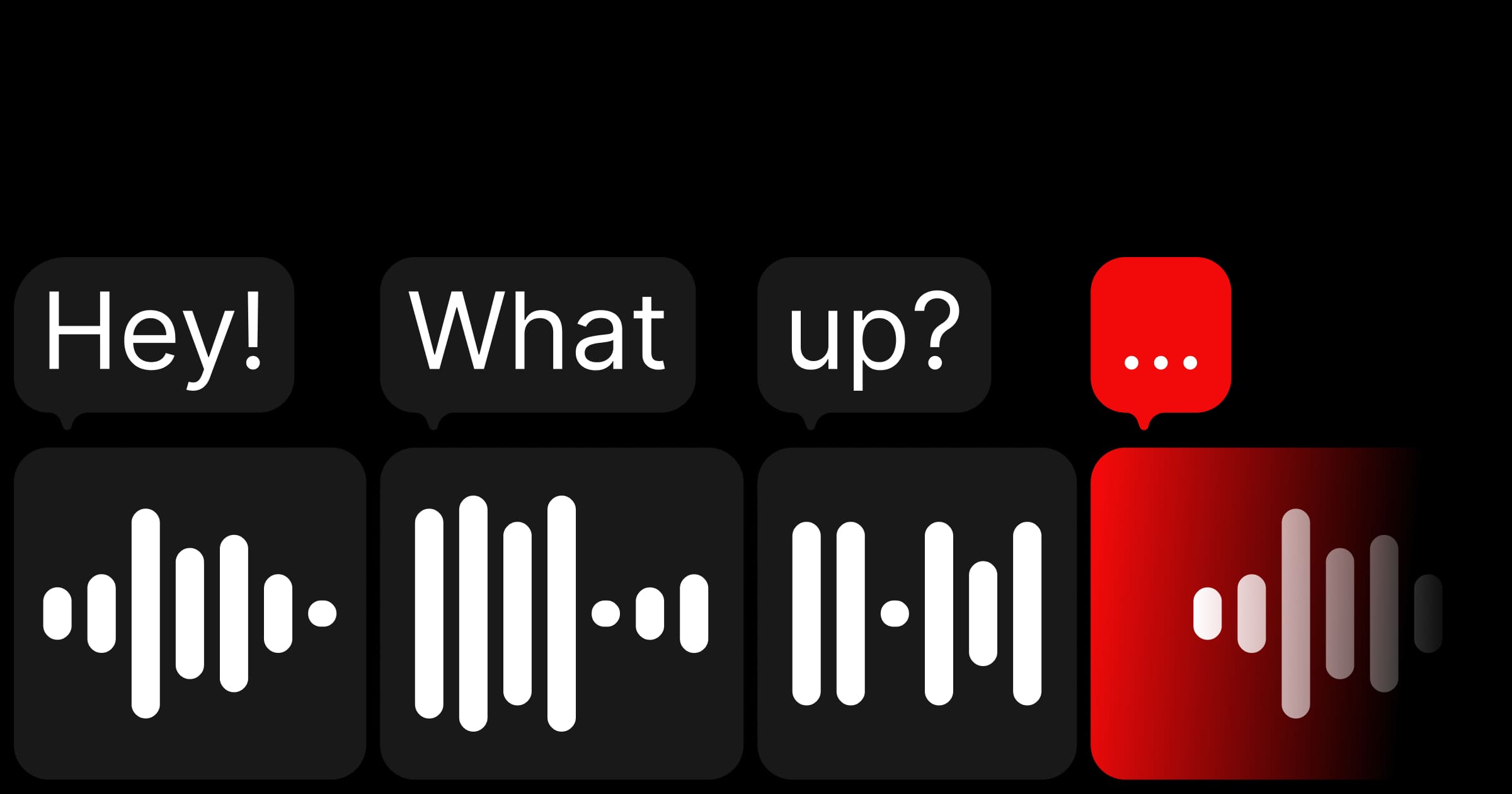
Many of you have asked us to roll it out, and we're happy to oblige. We know how daunting a manual transcription can be, so we're excited to introduce a new AI-powered Waveroom feature — speech-to-text transcription.
From now on, whether you're recording a podcast or interview with Waveroom, you no longer need to use any third-party software to transcribe your guest's or your own speech! You won't need to do that manually either, as Waveroom will transcribe the recording for you. This feature supports multiple languages, so if you host a podcast or interview in French, German, Italian, Russian, Arabic, Polish, Danish, or any other language, our tool has got you covered.
How to transcribe a podcast or interview with Waveroom
To use the feature, start recording your show as you normally would:
- Log in to Waveroom.
- Select your microphone and headphones in the Devices tab under the video preview.
💡Connect the best microphone and web camera you’ve got. This will help you get top-notch quality results.
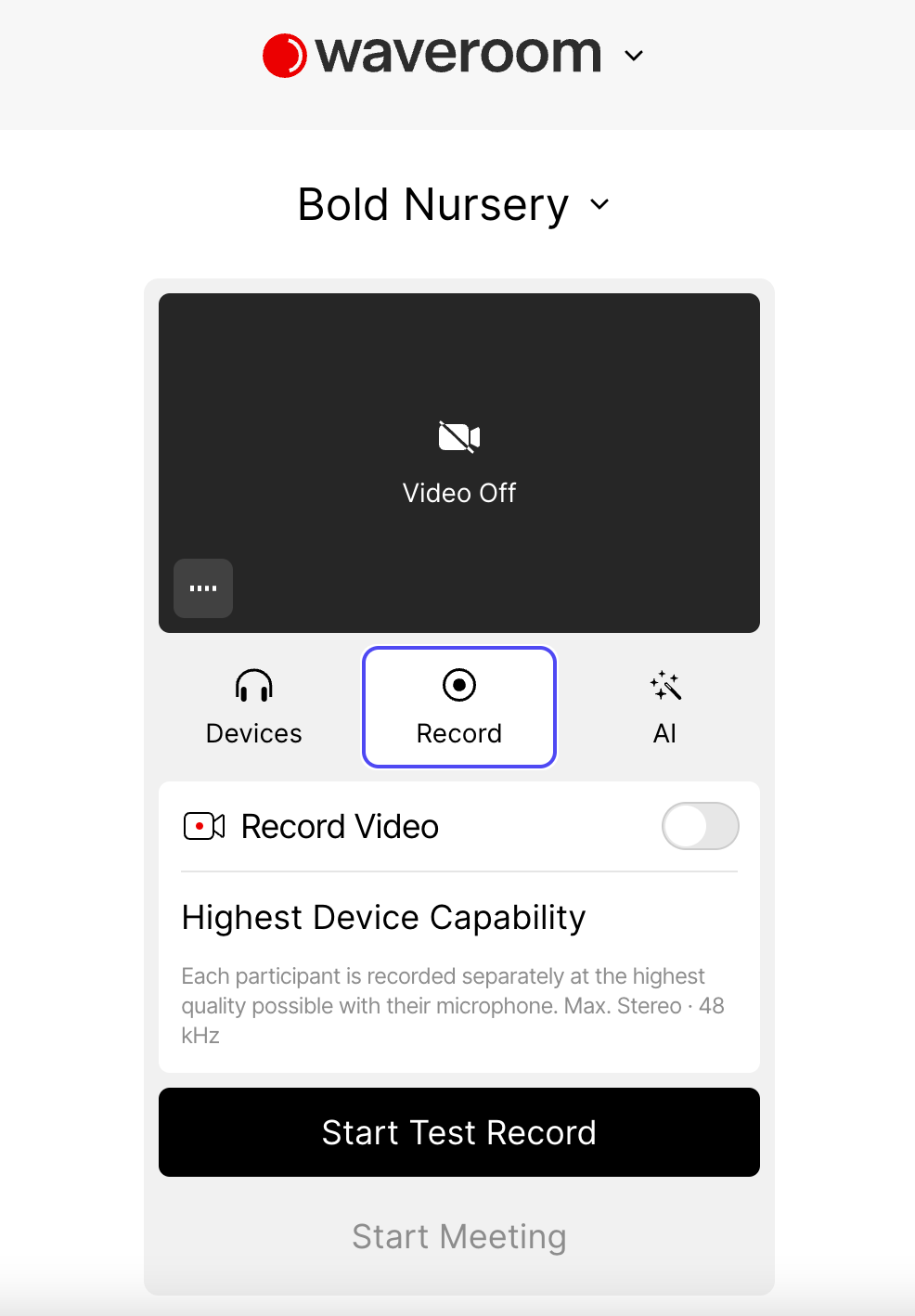
3. Click the Start Meeting button to begin your recording. If you want to test it first, opt for Start Test Record.
4. Click the Record button when you’re ready to start recording.

5. When you finish, click the Stop button to end the recording.
6. Wait a few seconds while the recording is saving.
7. Once you see the Upload Completed notification at the bottom right corner, click X to leave the meeting.
8. Get back to the Room and denoise the recording first by pressing the Remove Noise icon. Speech-to-text transcription works only after the denoise feature is applied.
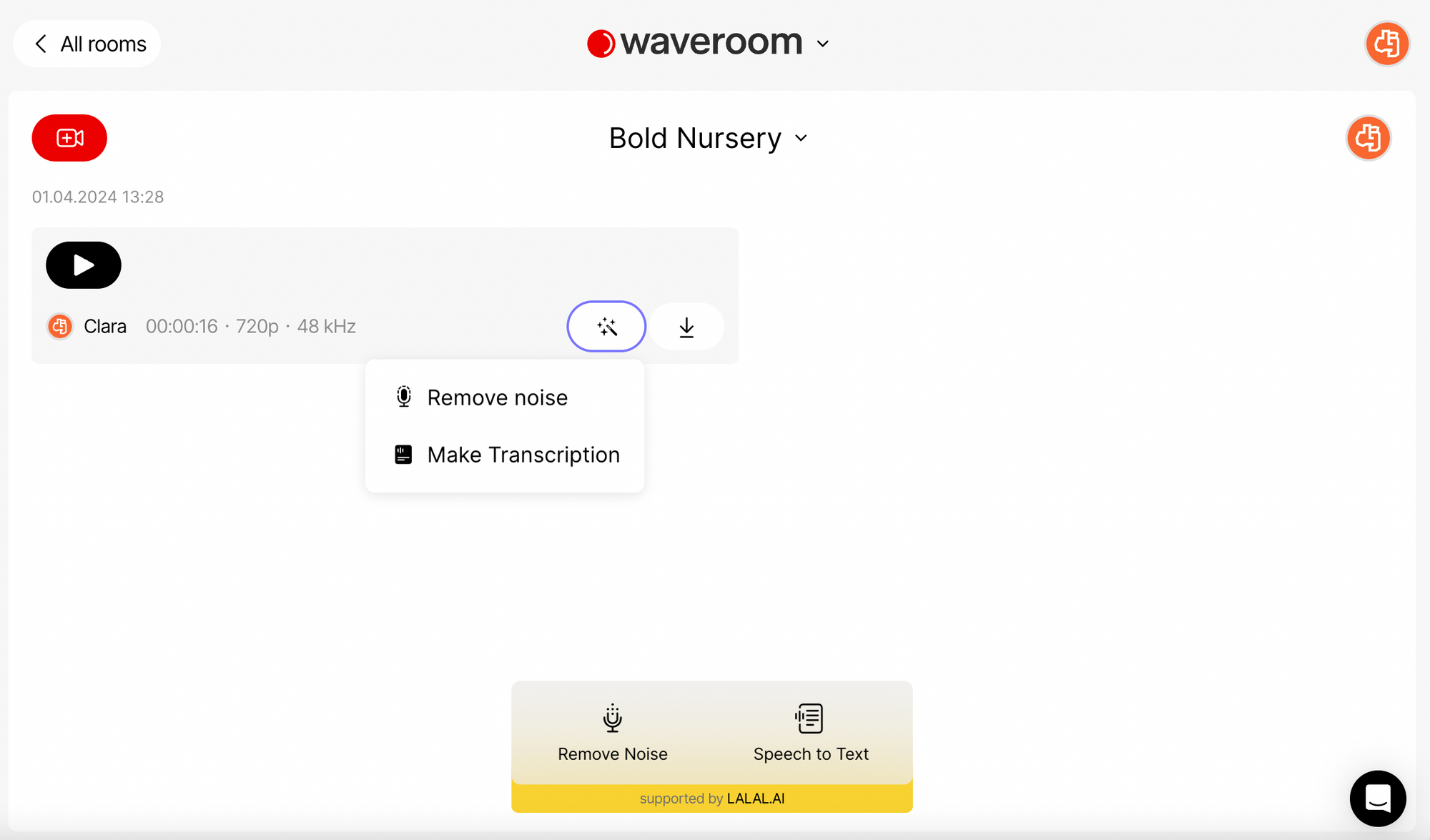
9. Once you remove background noise from the recording, press Make Transcription, and Waveroom will quickly turn your podcast, interview, or video meeting into written words!
The transcribed recording will be marked with a book icon that says "transcription applied," so you can download it by pressing the downward arrow icon. Your transcription will be saved in .srt and will have time stamps along with your speech.
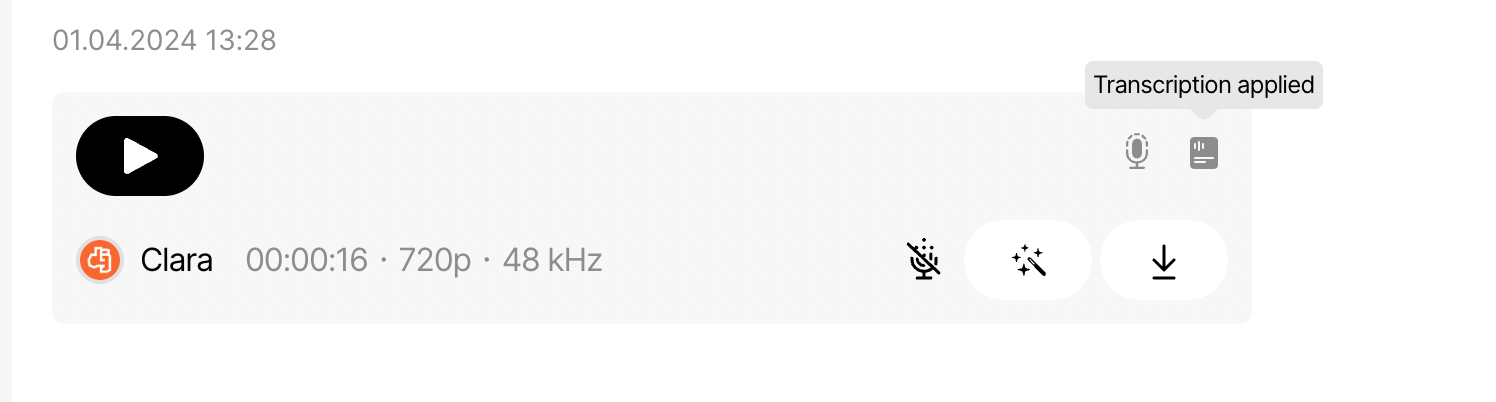
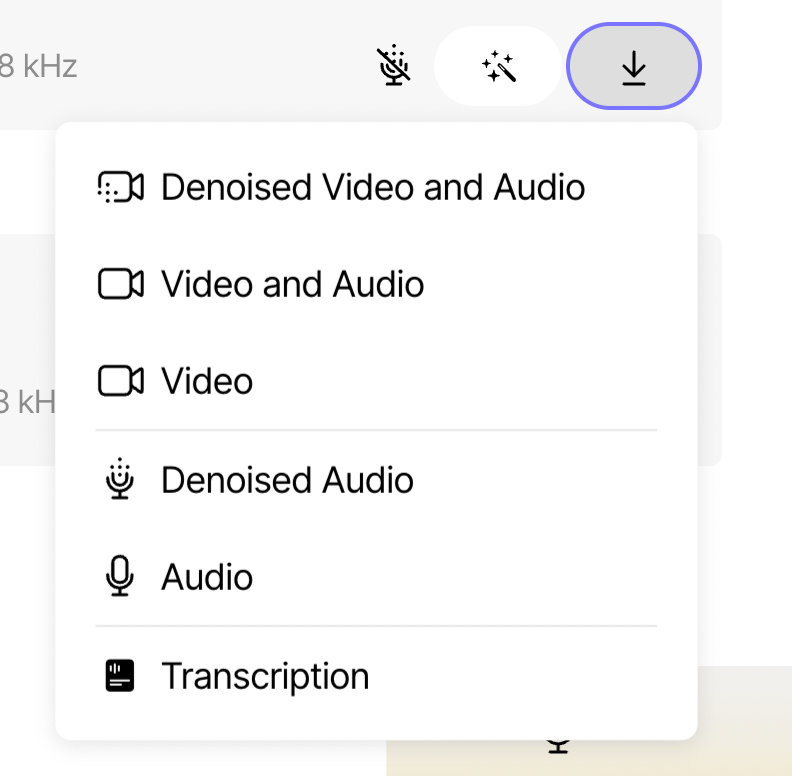
That's it! Now, you can publish the transcription as a blog post or a full transcript to improve your podcast SEO in search engines and enhance your podcast's discoverability.