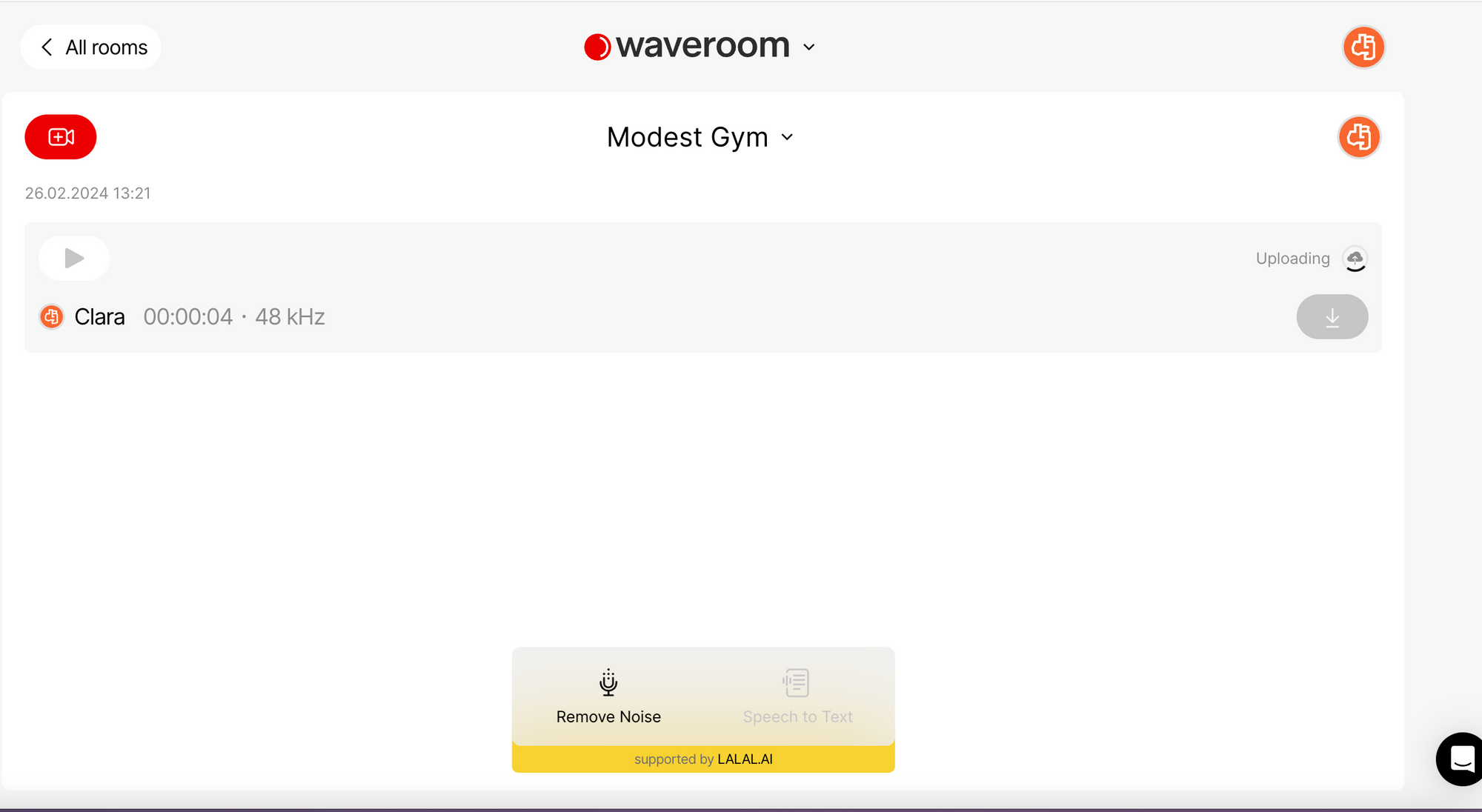Google Meet Doesn't Offer It: How to Have an HQ Meeting with Waveroom
Insights & workarounds on how to improve the quality of your video meetings and recordings in Google Meet and beyond it.
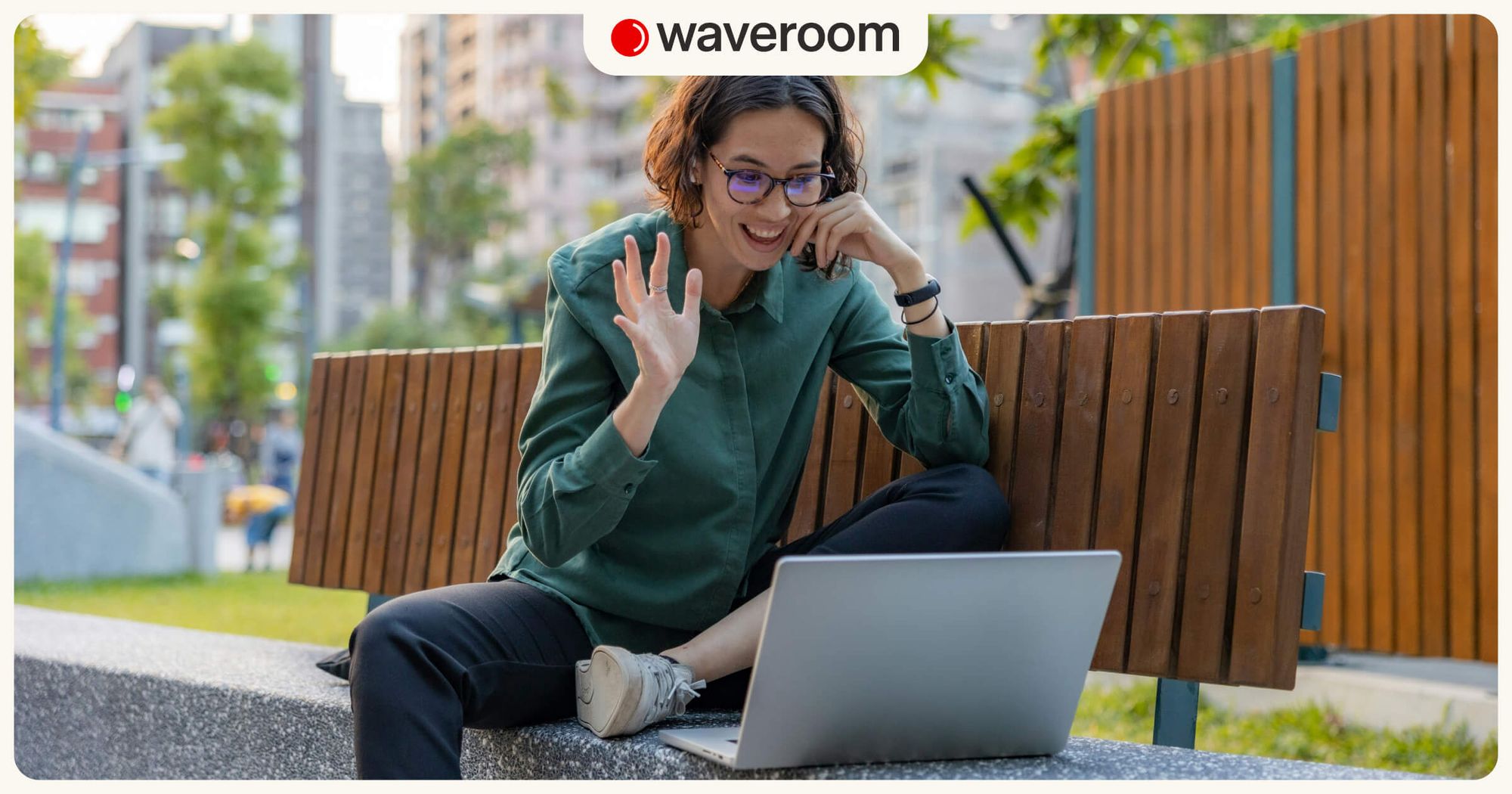
It's 2024, but Google Meet isn't yet capable of providing 4K or even 2K quality of video calls. If you're tired from blurry faces in your sessions too, read on to find insights and workarounds on how to improve the quality of your video meetings and recordings.
Does Google Meet support 4K—what exactly is the problem?
All existing browser-based video conference tools use the in-browser API, called Media Capture and Streams API. This is a technology of a browser itself, which enables us to have calls with a camera when we open the meeting room and the browser asks us if it can use our cam. When we press “OK” or “Allow,” a media stream starts that stores the track with the video.
Once this stream begins, you can adjust camera settings which largely depend on your camera. For instance, a 4K camera can have a resolution of up to 3840x2160, and a Mac camera quality, for example, doesn’t typically drop under 160х120px; in fact, it'll more likely keep it 640х480 even if you forcefully try to set the lower video quality. You can check the video quality with WebRTC Camera Resolution Finder—everything it does is trying to apply some limitations to your camera in order to check if the camera supports a specific resolution.
What about Google Meet, though?
Google Meet currently only supports video resolution to 1080p, which is accessible on the web when you use a PC or Mac with a 1080p camera and “enough computing power in meetings with two participants.” Note, though, that this resolution is turned off by default; if you have access to this resolution, you’ll be prompted to choose the 1080p option before you enter the meeting. Or it can be turned off and on in the settings menu.
So, how to have a Google Meet call, interview, or video podcast in 4K
Well, try this:
- Open Waveroom.
- Log in or sign up if you don’t have an account yet.
- Create a room in Waveroom.
- Then enter a Google Meet session and enjoy the call in 4K!
If you use a camera in one browser tab, it might affect the video quality in other tabs where the camera is used. Besides, it’s recommended to have only one tab that uses a cam because the first tab that "catches" the camera applies the limitations that then affect the call in another tab.
It doesn't matter what restrictions the service sets. In the case of Google Meet that sets a restriction to 720p or 1080p, if we set our own settings earlier, they'll be "accepted."
However, if it doesn’t work, we have a better idea.
Better option: Record interviews, podcasts, & voice-overs in HQ in Waveroom
Waveroom is an online solution designed specifically for capturing high-qulity audio and video. It's not a video conferencing software, however. Although you can have just calls there, there's a limit if you're having a call without recording anything. To enjoy a 120-minute session (which you can extend for another 120 minutes without interrupting the recording) you have to record stuff, not just have a regular unrecorded call.
Waveroom supports 2K video resolution (which is still better than Google Meet's 1080p, right?) and uncompressed audio at 48 kHz. Another perk Google Meet lacks is that your call can be locally recorded (no Business suites or anything of the sort is required for that).
Here's how to record an audio or video interview, podcast, or a voice-over with Waveroom.
- Log in or sign up to your Waveroom account.
- Select your microphone and headphones in the Devices tab under the video preview.
💡Connect the best microphone and web camera you’ve got to your computer. It will help you get top-notch quality results.

3. Select the video resolution and audio quality in the Record tab.

4. Click the Start Meeting button to open your recording room. If you want to test it first, opt for Start Test Record.
5. Click the Record button when you’re ready to start recording an audiobook.
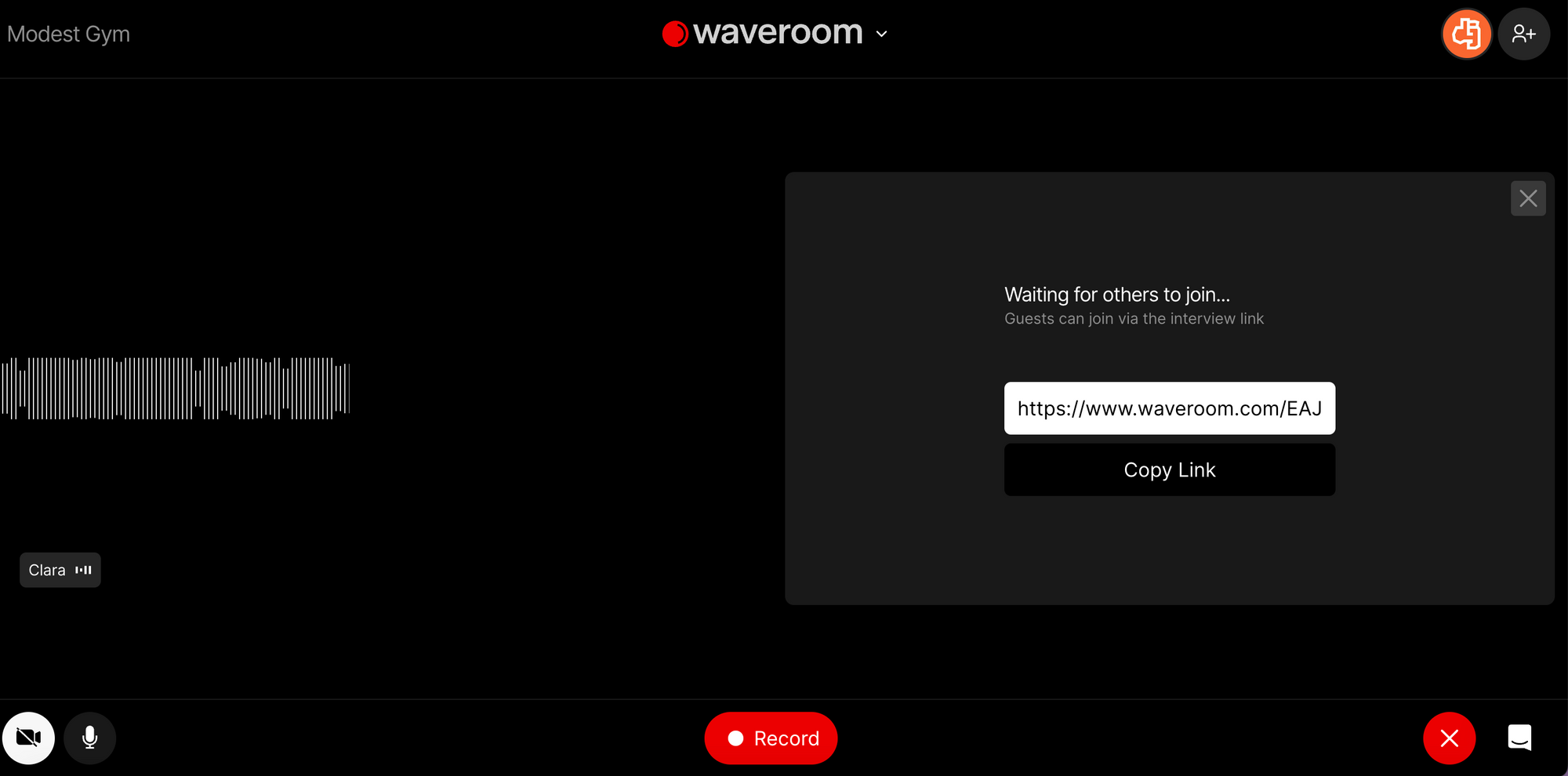
6. When you’re done, click the Stop button to end the meeting.
7. Wait a few seconds while the meeting recording is saving.
8. Once you see the Upload Completed notification at the bottom right corner, click the X icon to leave the meeting.